| The My Tasks Tab |
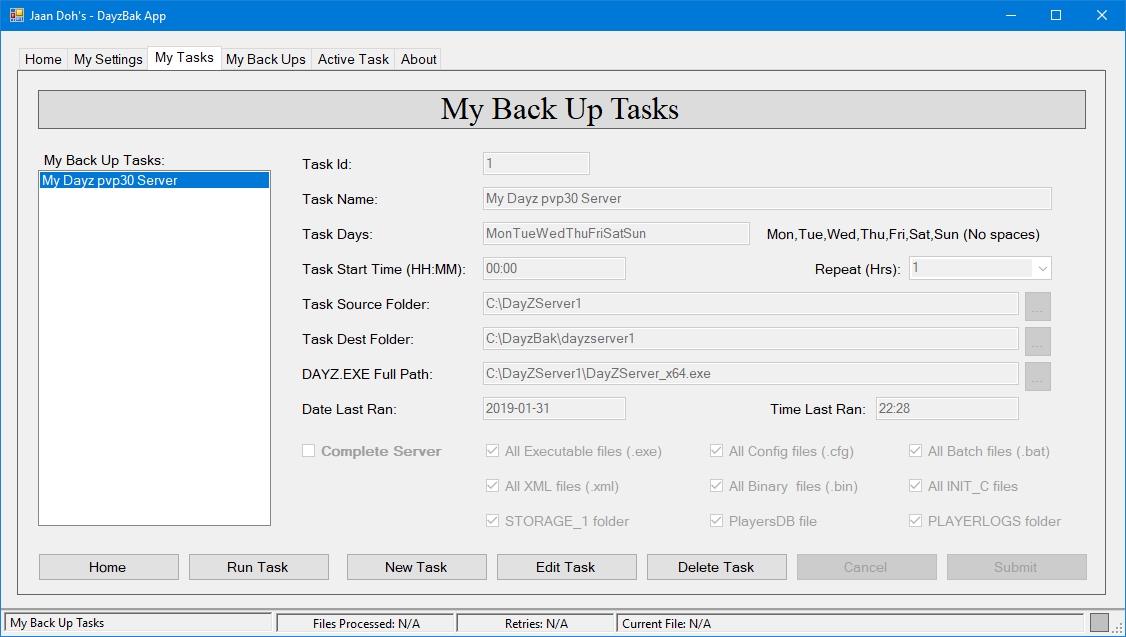 |
 |
 |
| Overview |
| The My Tasks Tab is where the user manages all back up tasks. He/She can use this tab to create a new task, edit an existing task, delete an existing task or even run an existing task on demand. |
| |
| It can be split into four sections as follows: |
- Selection Listbox - To the left hand side of the tab, used to list all the user created tasks, if any exist.
- Viewing/Editing Fields - To the right of the listbox. The fields display the settings for the selected task in the listbox.
- Back Up Metrics - A collection of checkboxes for selecting which files to back up.
- Command Buttons - Towards the bottom of the tab for overall management of the task.
|
 |
 |
| Section 1 - Task Selection Listbox |
| The listbox contains one entry for each task the user has created. The task name is displayed in the listbox. When the user selects a task in the listbox, the fields are refreshed so as to show the settings/parameters for the selected task. |
 |
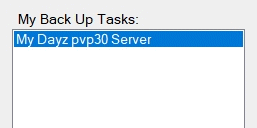 |
 |
 |
| Section2 - Task Viewing/Edit Fields |
| The viewing/editing fields are used to define the task parameters, each field is covered in detail below. |
 |
| Task Id |
| A unique readonly task-id number, incremented automatically by the application. |
 |
| Task Name |
| The name of the back up task. It is recommended to use a user friendly name so that you can recognise it easily. |
 |
| Task Days |
| The days on which you wish the task to operate, each day name separated by a comma and containing no spaces. |
| |
| Day names are expected in short form only, using 3 letters for each day (mon, tue, wed, thu, fri, sat, sun) |
 |
| Task Start Time (HH:MM) |
| The time you wish the task to start, times start at 00:00 and finish at 23:59 |
 |
| Repeat (Hrs) |
| When this field has a value greater than zero then the back up process is repeated after the value defined. |
| |
| For example; If the start time was set to 03:00 and this was set to 2 then the task would initally run at 03:00 and then be repeated at 05:00, 07:00, 09:00, 11:00, 13:00, 15:00, 17:00, 19:00, 21:00, 23:00 |
 |
| Task Source Folder |
| This identifies the Dayz Server folder, the folder that will be backed up. |
 |
| Task Dest Folder |
| This identifies the back up destination folder, the folder to which the Dayz Server will be backed up. |
 |
| DayZ EXE Full Path |
| This identifies and points to the DayzServer_x64.Exe file for the server being backed up. The purpose of having this field is so that the user can easily see if this instance of his/her Dayz Server Files need to be updated or not, at his/her preference of course. |
 |
| Date Last Ran |
| This readonly field displays the date this task was last run. |
 |
| Time Last Ran |
| This readonly field displays the time this task was last run. |
| |
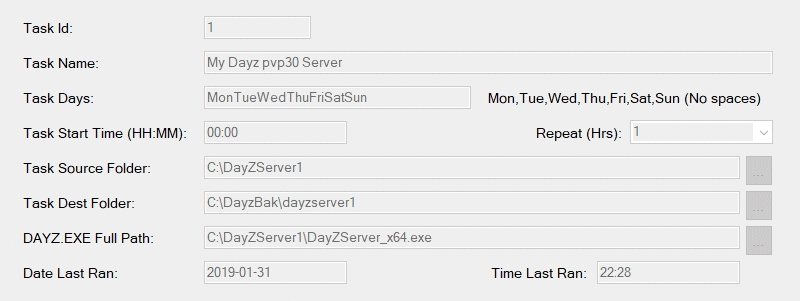 |
 |
 |
| Section 3 - Back Up Metrics |
| Directly below the Editing/Viewing fields are a collection of checkboxes, these checkboxes are used by the user to define which files he wants to back up in this task. Each of the checkboxes are detailed below for a finer understanding of what each one does. |
 |
| Checkbox - Complete Server |
| When this checkbox has a checkmark in it, the complete server is backed up including each and every file. |
 |
| Checkbox - All Executables Files (.exe) |
| When this checkbox has a checkmark in it, all executable files with the file extension .Exe regardless of their location within the server folder are backed up. |
 |
| Checkbox - All Config Files (.cfg) |
| When this checkbox has a checkmark in it, all configuration files with the file extension .Cfg regardless of their location within the server folder are backed up. |
 |
| Checkbox - All Batch Files (.bat) |
| When this checkbox has a checkmark in it, all batch files with the file extension .Bat regardless of their location within the server folder are backed up. |
 |
| Checkbox - All XML Files (.xml) |
| When this checkbox has a checkmark in it, all extensible markup language files with the file extension .Xml regardless of their location within the server folder are backed up. |
 |
| Checkbox - All Binary Files (.bin) |
| When this checkbox has a checkmark in it, all binary files with the file extension .Bin regardless of their location within the server folder are backed up. |
 |
| Checkbox - All INIT.C Files (init.c) |
| When this checkbox has a checkmark in it, all files named init.c regardless of their location within the server folder are backed up. |
 |
| Checkbox - STORAGE_1 folder |
| When this checkbox has a checkmark in it, the persistence folder storage_1 will be backed up, if more than 1 storage instance exists only the storage_1 folder be backed up. |
 |
| Checkbox - Players.DB file |
| When this checkbox has a checkmark in it, the players.db file will be backed up. |
 |
| Checkbox - PLAYERLOGS folder |
| When this checkbox has a checkmark in it, the playerlogs folder will be backed up. Note that the logs folder must (imperitive) be named playerlogs for this setting to work. Log folders with other names will not pass the match test and therefore not be backed up. |
 |
 |
 |
 |
| Section 4 - Command Buttons |
| The command buttons are used to manage overall the selected task if any task is selected. Each of the command button functions are detailed below for a finer understanding of what each one does. |
 |
| Button - Home |
| This command button, as the name dictates, returns the user to the Home Tab |
| |
 |
 |
| Button - Run Task |
| This command button, as the name dictates, is used to run the currently selected task (if any tasks exist and one is selected) |
| |
 |
 |
| Button - New Task |
| This command button, as the name dictates, is used to create a new task. |
| |
 |
 |
| Button - Edit Task |
| This command button, as the name dictates, is used to edit the currently selected task (if any tasks exist and one is selected) |
| |
 |
 |
| Button - Delete Task |
| This command button, as the name dictates, is used to delete the currently selected task (if any tasks exist and one is selected) |
| |
 |
 |
| Button - Cancel |
| This command button, as the name dictates, is used to cancel the current process when creating a new task or editing an existing task. |
| |
 |
 |
| Button - Submit |
| This command button, as the name dictates, is used to commit the current process when creating a new task or editing an existing task. |
| |
 |
 |
 |
| DayzBak - Application Manual Links... |
| For further information about each of the Tabs/Pages of the application, please select one of the links below. |
|
|
 |